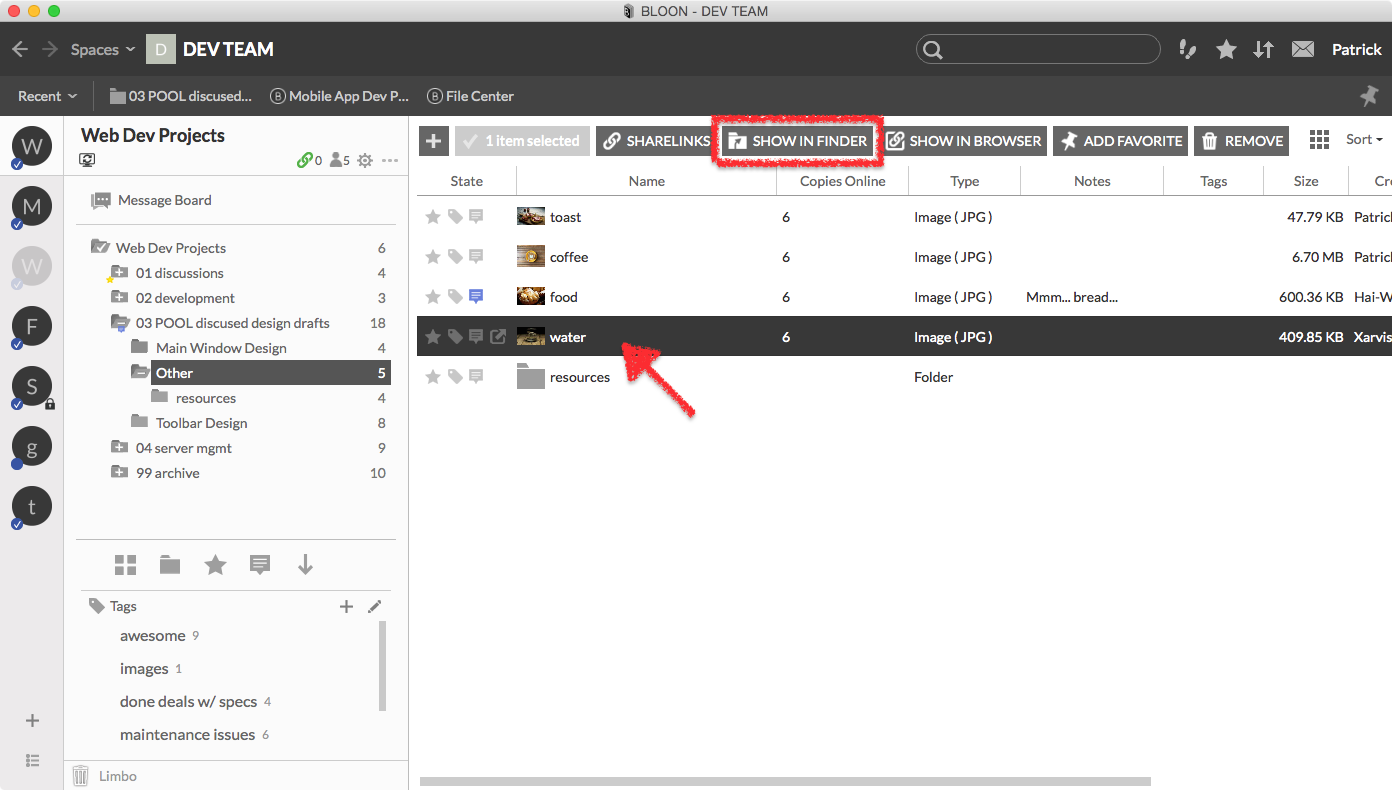Bloon folders
Every bloon corresponds to a folder on your hard drive — a bloon folder. Any file you put into a bloon will sync across all devices linked to your account, as well as those of other members of the bloon, contingent on each user's sync settings.
Whenever the BLOON app is up and running, status icons will appear on bloon folders when you see them in Finder or Explorer, as well as on the files and folders within them. This means these files and folders are being managed by BLOON.
The checked navy-blue circles in this screenshot are BLOON status icons.
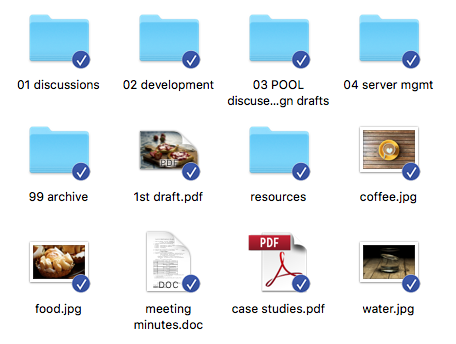
Bloon folders & space folders
Just as a bloon is always situated within a space, a bloon folder is always located within a space folder. This screenshot/diagram shows the relationship between (from top to bottom) space, bloon, space folder, and bloon folder.
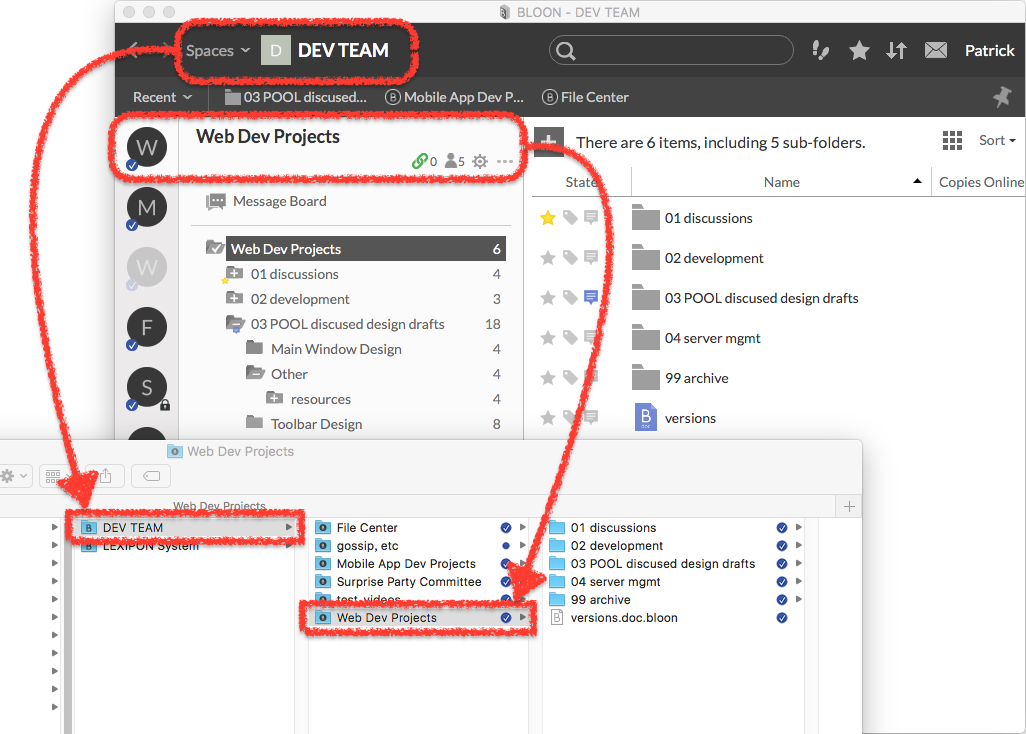
Getting from a bloon to its folder
You can quickly navigate from a bloon or its subfolder in BLOON to its corresponding folder in Finder or Explorer. Simply bring up a context (pop-up) menu and select "Show in Finder" or "Show in Explorer". You can bring up a context menu by right-clicking in any of three spots, marked with red dots below:
- any folder in the folder tree;
- any item (including folders) in the right pane; or
- the right pane itself.
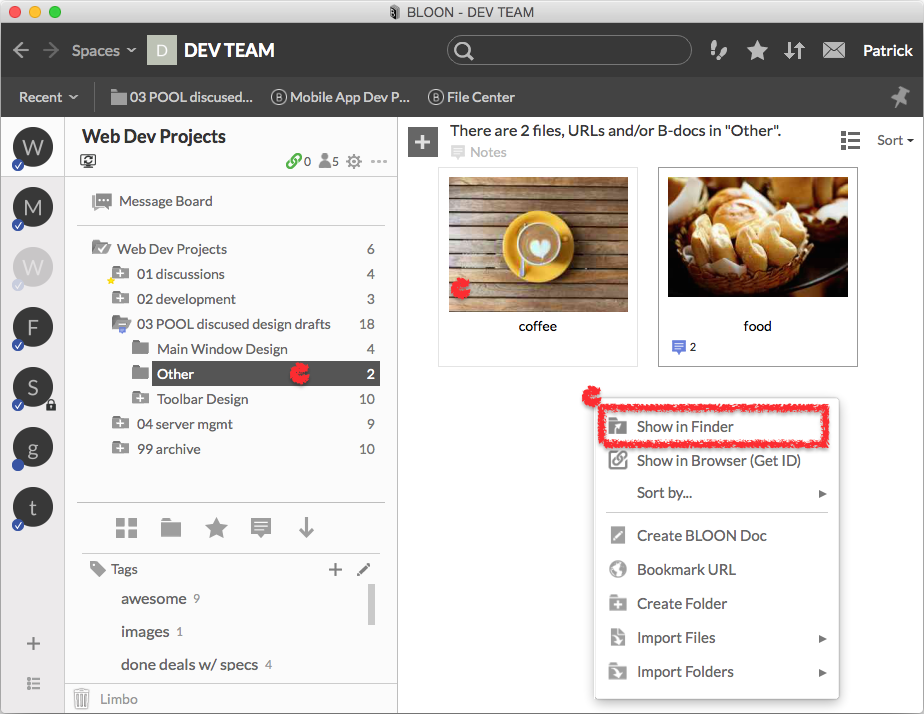
Alternatively, single-click on any item in the right pane, then on the "SHOW IN FINDER" or "SHOW IN EXPLORER" button that appears in the row at the top of the right pane. If you're using a device with a relatively narrow screen, the row of buttons may condense into a single "MORE..." button; click on it to bring up a context menu with the same range of options.