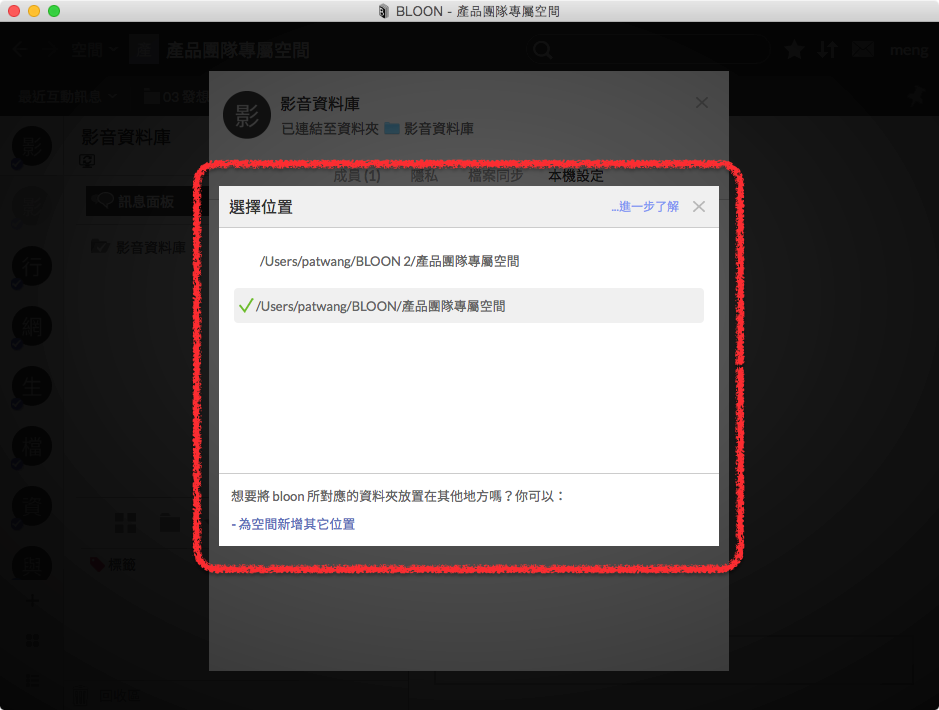空間資料夾的進階設定模式
在預設情況下,每個空間都會對應你電腦硬碟中的一個資料夾,我們稱之為空間資料夾。從屬於此空間下的 bloon 所對應的資料夾,則都會放置於此。但是在某些情況下,你可能會想要將同一空間內的 bloon 分置於不同的硬碟中,此時就會用上空間資料夾的進階設定模式。
舉例來說,「產品團隊專屬空間」的空間資料夾原本位於系統硬碟中(安裝作業系統的硬碟)。使用一段時間後,系統硬碟空間愈發不足,然而同一空間下的 bloon「影音資料庫」內容卻持續增長。長久以往,當硬碟空間完全用盡時,可能會導致系統運作出現問題。
此時你可以為這台電腦安裝一顆新硬碟,並且選擇僅將「影音資料庫」的內容移到新硬碟中存放,而其他資料則留在原本的硬碟中。你可以執行以下兩項操作:
- 進入此空間資料夾的進階模式設定頁中,增加一個新的空間資料夾,將其路徑設置於新硬碟中。
- 接著把「影音資料庫」所對應的 bloon 資料夾,設置到新增加的空間資料夾下。
這樣一來「影音資料庫」的所有內容就會被轉存放於新硬碟中,從而舒緩了系統硬碟的空間壓力。以上提及各項操作,請參考後文敘述。
進入空間資料夾的進階設定面板
在預設情況下,進入空間設定頁中的「本機設定」頁籤,會出現如下圖所示相對簡易的設定面板。此時點選左下角的「進階模式」字樣(下圖中紅色線框標註處),就可進入進階設定面板。
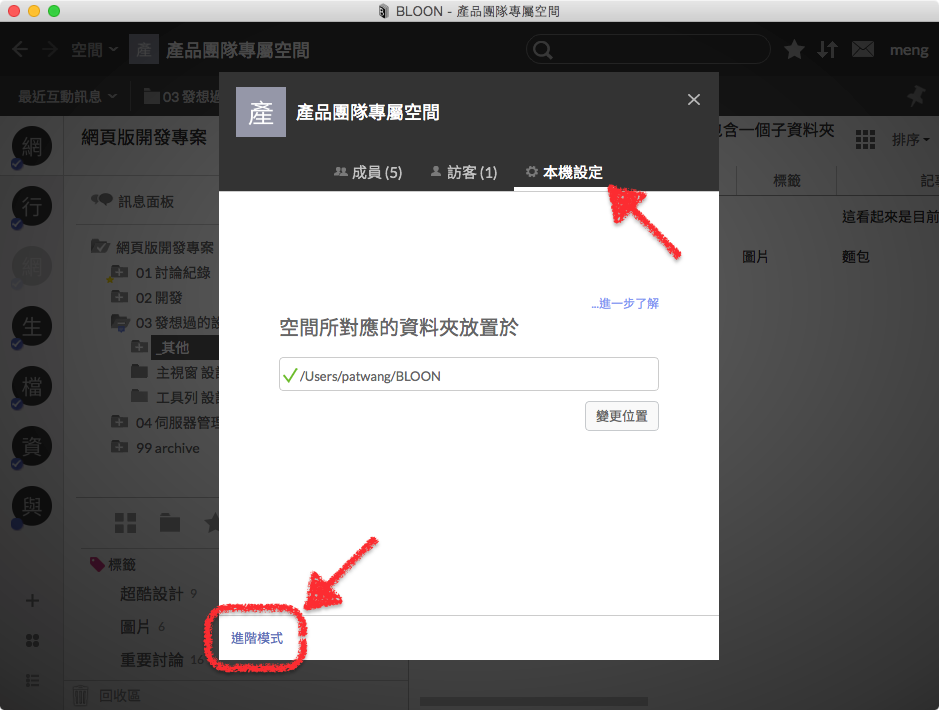
新增空間資料夾
在進階設定面板中,點擊左上角的「+ 新位置」按鈕,會跳出資料夾選擇介面,此時所需要選擇的資料夾位置,是空間資料夾的「父層位置」。選擇後,將會在指定位置下自動生成新的空間資料夾。

新增成功後,進階設定面板中會出現一個新的空間資料夾方框。
提示:一旦一個空間有兩個以上的空間資料夾,就算是正式進入了「進階設定模式」。在此空間內的所有 bloon,其設定頁上方,將會多出頁籤「本機設定」,讓你能夠選擇將 bloon 放置於不同的空間資料夾下。
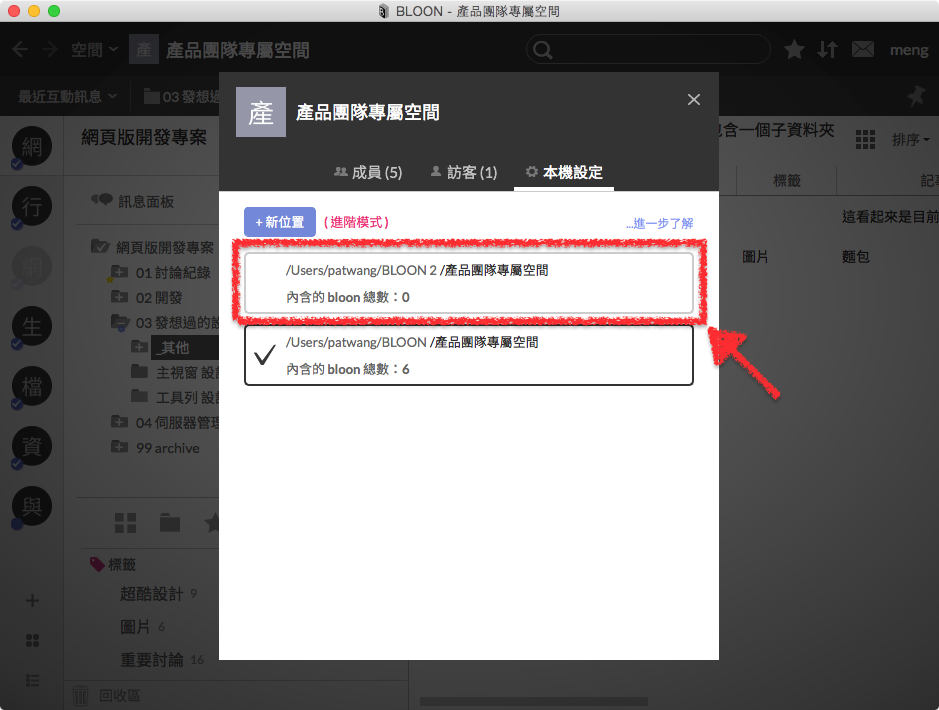
變更空間資料夾的預設位置
在進階設定面板中,會有(並且只會有)一個空間資料夾方框前方顯示「![]() 」圖示,此圖示表示該空間資料夾是當前空間的「預設位置」——意思是說,在當前空間下新增或是加入一個 bloon 時,系統不會跳出額外詢問窗,其所建立的 bloon 資料夾就會預設被放置於這個空間資料夾下。想要修改預設位置,你可以將滑鼠懸停於目的空間資料夾方框上,此時會出現額外設定選項(參考下圖中紅色線框標註處)——你會看到名為「設為預設位置」的按鈕。按下此按鈕後,「
」圖示,此圖示表示該空間資料夾是當前空間的「預設位置」——意思是說,在當前空間下新增或是加入一個 bloon 時,系統不會跳出額外詢問窗,其所建立的 bloon 資料夾就會預設被放置於這個空間資料夾下。想要修改預設位置,你可以將滑鼠懸停於目的空間資料夾方框上,此時會出現額外設定選項(參考下圖中紅色線框標註處)——你會看到名為「設為預設位置」的按鈕。按下此按鈕後,「![]() 」圖示就會轉移到所選的空間資料夾方框前,此即完成預設位置的修改。
」圖示就會轉移到所選的空間資料夾方框前,此即完成預設位置的修改。
提示:此設定僅在這台電腦上生效。
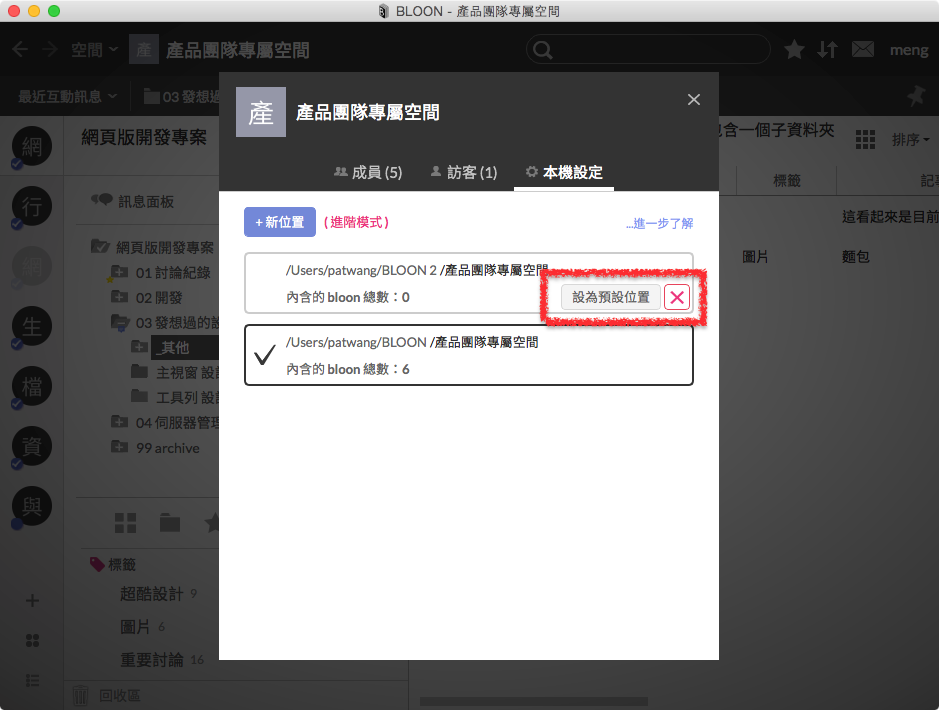
解除空間資料夾與空間的對應關係
當滑鼠懸停於空間資料夾方框上時,若其不是預設的空間資料夾,會出現額外設定選項,包含紅色 X 按鈕「![]() 」,按下後可以解除此空間資料夾與空間的對應關係。
」,按下後可以解除此空間資料夾與空間的對應關係。
更換 bloon 所在的空間資料夾
一旦一個空間有兩個以上的空間資料夾,就算是正式進入了「進階設定模式」,則在此空間內的所有 bloon,其設定頁上方都會多出頁籤「本機設定」。
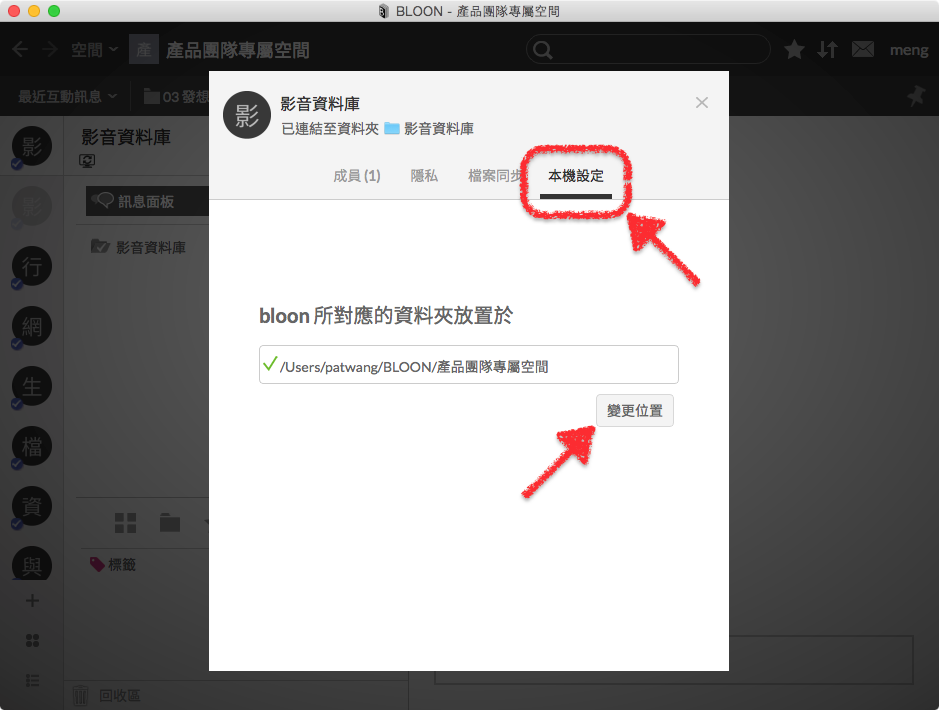
在本機設定介面下點擊按鈕「變更位置」,會出現如下圖的空間資料夾選擇介面。點選列於此處的不同「位置」以切換不同的空間資料夾。切換後,此 bloon 所對應的資料夾與其下所有資料,都會被搬移到新選定的空間資料夾位置下。